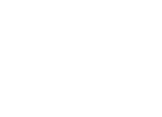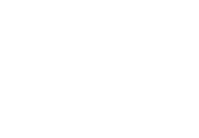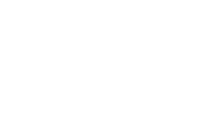First-Time Login for Businesses
Signing into your new Business Online and Mobile Banking profile
You are now able to log into HomeTrust Bank’s Business Online Banking to access your account(s). HomeTrust Bank offers two solutions for Business Online Banking, called Business Center and Commercial Center. The instructions for how you’ll log in the first time will be different depending on which type of Business Online Banking your account(s) moved to.
We emailed you or your administrator previously about which platform your business will use. However, you can also explore the options below to find the solution you’ll be using.
Download the Mobile App
Download the “HomeTrust Mobile Banking” app from either the Apple App Store or Google Play Store and open the app.
When prompted, enter your the same User ID you used with Quantum. This field is not case sensitive.
Next, enter your temporary password in the password field and click “Log in”. Your temporary password will be the last 6 digits of your Social Security Number or TIN on your profile. If you do not have a Social Security Number or TIN, please contact our Customer Care Center at 800-627-1632, option 6 on or after March 13, 2023, for assistance with your initial log in.
If you did not have an Online Banking or Mobile Banking profile with Quantum National Bank and would like to create a new one, please tap “Enroll Now”.
Read and accept Terms & Conditions
Click on “I Accept” at the bottom of the screen.
Set up your new password.
Your “Current Password” will be the same as your temporary password (the last 6 digits of the Social Security Number or TIN on your profile). You will be asked to select a new password, which must be 9-32 characters with at least one number, and then you will need to confirm that in the “Confirm New Password” field. Once the passwords match, you should see a visual indicator on the screen. Click save.



Set up your Challenge Questions.
 Once you enter your new password, you will be asked to set up your Challenge Questions. You will be asked to select 5 questions from the drop-down list and provide your answers. Please note that answers must be at least 5 characters and you cannot repeat answers. Answers are not case sensitive. Hit Save at the bottom once finished.
Once you enter your new password, you will be asked to set up your Challenge Questions. You will be asked to select 5 questions from the drop-down list and provide your answers. Please note that answers must be at least 5 characters and you cannot repeat answers. Answers are not case sensitive. Hit Save at the bottom once finished.
Set up Phone for Identity Verification
 Next, you’ll be asked to setup a phone number for identity verification. This is used to confirm your identity when logging in from a new device, geographic region, or when there are other potential security concerns. Choose the best phone number from the list, provide a nickname such as “Mobile” and chose how you want to verify that phone number (either via text message or phone call) and click save.
Next, you’ll be asked to setup a phone number for identity verification. This is used to confirm your identity when logging in from a new device, geographic region, or when there are other potential security concerns. Choose the best phone number from the list, provide a nickname such as “Mobile” and chose how you want to verify that phone number (either via text message or phone call) and click save.
If you don’t see a good phone number on this screen, give our Customer Care Center a call at 800-627-1632, option 6, and they’ll help make sure we’ve got accurate information for you and help you log in successfully.
Enter Verification Code
 On the next screen, you’ll be asked to enter the verification code. This is a 4-digit code that will either arrive via text message or via phone call depending on the option that you chose. Click Verify. If you didn’t receive the code, please wait at least 1-2 minutes, and then hit the send a new code option.
On the next screen, you’ll be asked to enter the verification code. This is a 4-digit code that will either arrive via text message or via phone call depending on the option that you chose. Click Verify. If you didn’t receive the code, please wait at least 1-2 minutes, and then hit the send a new code option.
Welcome to your new account!
 You’re now logged into your new account! Please keep in mind that your credentials can be used both from a browser and from our mobile app.
You’re now logged into your new account! Please keep in mind that your credentials can be used both from a browser and from our mobile app.
Click the green Online Banking button in the upper right hand corner of any page on our website. In the “Personal Banking” section, enter your the same User ID you used with Quantum. This field is not case sensitive.
Next, enter your temporary password in the password field and click “Login”. Your temporary password will be the last 6 digits of your Social Security Number or TIN on your profile. If you do not have a Social Security Number or TIN, please contact our Customer Care Center at 800-627-1632, option 6 on or after March 13, 2023, for assistance with your initial log in.
If you did not have an Online Banking profile with Quantum National Bank and would like to create a new one, please choose “Enroll In Online banking” at the bottom of the Personal Banking log in box.
Read and accept Terms & Conditions
Click on “I Accept” at the bottom of the screen.
Set up your new password.
Your “Current Password” will be the same as your temporary password (the last 6 digits of the Social Security Number or TIN on your profile). You will be asked to select a new password, which must be 9-32 characters with at least one number, and then you will need to confirm that in the “Confirm New Password” field. Once the passwords match, you should see a visual indicator on the screen. Click save.



Set up your Challenge Questions.
 Once you enter your new password, you will be asked to set up your Challenge Questions. You will be asked to select 5 questions from the drop-down list and provide your answers. Please note that answers must be at least 5 characters and you cannot repeat answers. Answers are not case sensitive. Hit Save at the bottom once finished.
Once you enter your new password, you will be asked to set up your Challenge Questions. You will be asked to select 5 questions from the drop-down list and provide your answers. Please note that answers must be at least 5 characters and you cannot repeat answers. Answers are not case sensitive. Hit Save at the bottom once finished.
Set up Phone for Identity Verification

Next, you’ll be asked to setup a phone number for identity verification. This is used to confirm your identity when logging in from a new device, geographic region, or when there are other potential security concerns. Choose the best phone number from the list, provide a nickname such as “Mobile” and chose how you want to verify that phone number (either via text message or phone call) and click save.
If you don’t see a good phone number on this screen, give our Customer Care Center a call at 800-627-1632, option 6, and they’ll help make sure we’ve got accurate information for you and help you log in successfully.
Enter Verification Code
On the next screen, you’ll be asked to enter the verification code. This is a 4-digit code that will either arrive via text message or via phone call depending on the option that you chose. Click Verify. If you didn’t receive the code, please wait at least 1-2 minutes, and then hit the send a new code option.

Welcome to your new account!
You’re now logged into your new account! Please keep in mind that your credentials can be used both from a browser and from our mobile app.